How To Hide Pinterest Images In Your Blog Posts & Grow Your Traffic
It might sound a bit odd but learning to hide Pinterest images in your blog posts is a great trick that can help grow your blog traffic.
Using the code below you can hide any images you like but I use this mainly for hiding pins for Pinterest marketing.
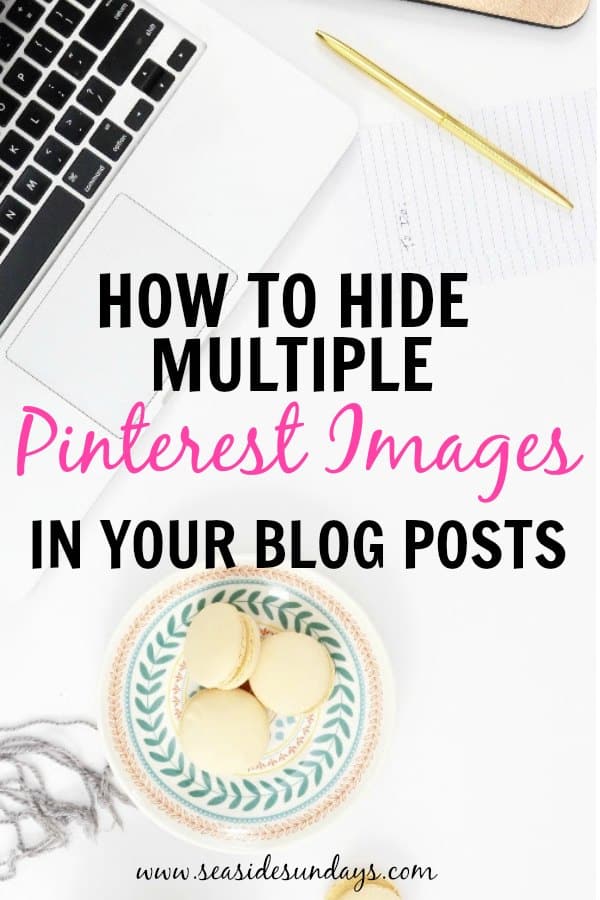
Why would you want to hide your images?
I know it seems counter-intuitive to hide a beautiful pin that you spent an hour designing. However, I am not saying hide ALL your images in your blog posts. Your posts should have images to break up the text or illustrate the subject.
If you promote your blog on Pinterest you probably know that there are many different designs and sizes of pin that you can use. In fact, I have a whole free ebook on creating great Pinterest pins that you can access here.
One of the best ways to improve your traffic from Pinterest is to make multiple pins for each blog post. You can (and should) experiment with different pin sizes, images, fonts and colors to see which ones attract the most readers.
This is often called A/B testing and just means trying a few different options to see which one works. you might be surprised at which pins take off and which ones flop!
The other way this can grow your blog traffic is that it allows you to promote the same blog post more times to the same Pinterest boards. Instead of posting one pin once a month, you can double your posts exposure by pinning two different pins that link to the same blog post in the same month.
How many pins should you create?
As many as you like! I typically create 2-3 pins whenever I write a new post.
I also periodically go in and update my popular posts and create new images. Some of my older posts now have up to 10 pins linked to them!
Obviously, if I had 10 pins sprinkled throughout my posts it would be unsightly and probably unreadable which is why I hide superfluous pins within the blog post. By hiding them, they will pop up as an option when someone pins the “Pin it” button but are otherwise invisible.
How to hide Pinterest images in your blog posts
- Upload the image to your blog post as normal and fill out the Alt description.
- Click over to the “text” tab at the top right of your blog post. (you are normally in the visual tab when working on WordPress).
- Find the image that you want to hide. It will look something like this:
<img class=”size-large” src=”https://seasidesundays.com/wp-content/uploads/2017/07/hideapin-392×1024.jpg” alt=”” width=”392″ height=”1024″ />
4. Add the following to the above image code:
Before the <img part add <div style=”display: none;”>
After the width and height add </div>
So my original code above would now look like this:
<div style=”display: none;”><img class=”size-large” src=”https://seasidesundays.com/wp-content/uploads/2017/07/hideapin-392×1024.jpg” alt=”” width=”392″ height=”1024″ /></div>
Just copy and paste this code to a notepad on your desktop so you can access it easily whenever you want to hide an image:
<div style= “display: none;”> Your Image Here </div>
5. Now flip back over to the visual tab on WordPress and your image should now be hidden! If it is still there, double check you have added the code correctly.
6. Once your post is published, go to your website and click on your Pinterest sharing button. The hidden image will appear as an option to add to Pinterest.
Wasn’t that easy?
Create The Perfect Pin In Minutes!
Subscribe to get my FREE ebook on creating a pin that gets noticed and brings you traffic.
More Blogging Tips!
From 0-90K Pageviews in 9 Months – How I did it
Making Sense of Affiliate Marketing – Is it worth the money?
Start a blog and make money the right way





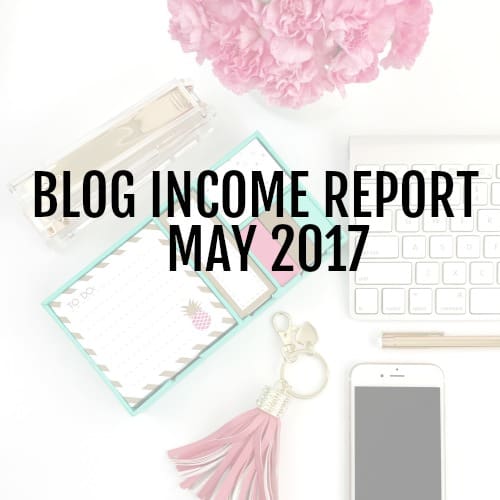
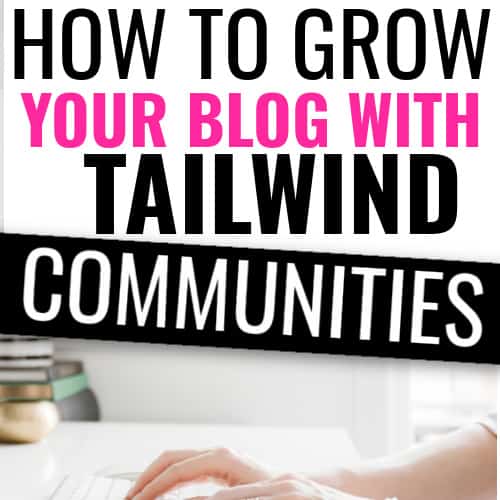
I am so impressed with this! I have been programming in HTML since 1996 when we had to code our websites in Notepad and I did not know this trick. This is fabulous! Thank you for sharing the invaluable tip!
I’m having the same problem as Trish is having. It has to do with the theme. I found a site that described how to get around this issue, but my theme edits never work as others describe. I always have to email them for support. But if Trish or anyone else is having the problem where the attributes of “div” are stripped away, check this out. Maybe it will work for you. https://smallbusiness.chron.com/use-div-wordpress-51480.html
Basically, you have to add that div attribute to your style.css file. If you don’t have the same kind of theme that I do, it should work. Good luck!
Awesome tip, Julia, thanks for sharing! Hopefully it helps some others out.
Oh this was SO SO helpful, thank you for sharing!
You are welcome! Glad it was useful!
Hello! I’d love some help with this. I use the Pintoany plugin for my blog (which it looks like you may use as well?) and I know how to use the display none code. But even when I use it, the only image that comes up when I click the pinterest share button is the feature image. Is there a reason it isnt showing any of the images in the post? Thanks for any help!
Hi Mel, Ugh, no idea to be honest. I use addtoany and I used to use social warfare and have always been able to use the code. Just make sure that you have all the <<< and >>> as sometimes I have missed them and then it doesn’t work (but your image would show then). Have you tried with the Pinterest chrome extension? Sorry I can’t be more help.
I ended up switching share plugins and it’s still not letting me use the hidden images in my post :/
The image always disapears in wordpress and on the post, but when I use the pinterest button to share it, I only get the one image that’s actually visible in my post…I’ve even asked a couple other people and they’ve never seen it either lol.
I guess if I ever figure it out (which it’s probably something really stupid and obvious) I’ll definitely let you know! 🙂
Thanks Mel, sorry you are having such issues. Ugh, I wish I could help more!Let me know if you ever work it out.
Hi Mel, did you ever figure this out? I have the exact same issue and it is driving me crazy! My pictures are hidden but they don’t show up when I want to pin them. I use social warfare and the chrome extension, both give me the same results. I also tried to change plugin but without succes.
Thank you for these instructions! I’ve been trying to figure out how to hide these pictures. It worked perfectly 🙂
The code is hiding images perfectly – thank you so much! This may be a silly question, but when I click on the Pinterest sharing button for my post, a window pops up for me to choose a board, with my Featured Image and its description already chosen as the pin. I don’t get the option to choose any of the images in my post – it’s like the pin has already been created using just the featured image. Am I doing something wrong, or is there a special plugin I need? As you can probably tell, I’m new at this. 🙂 Thanks so much!
Hi Marit,
That is a bit odd. I assume your featured image isn’t even pin sized. What sharing button are you using? Normally when I click the sharing button on Seaside Sundays, every single image on the page comes up for me to choose from. I use a free plugin called addtoany. The only time it doesn’t is if you are using a plugin like Social warfare. What’s your website?
I used the code, but the images are hidden when I hit the “pin” button. The image is visible until I add in your code. I’m not sure why they’re not an option to pin. Do you have any suggestions for troubleshooting? Thanks!
Hi Lauren, sorry for the late reply. What sharing service are you using? It could be that they are hiding the pin for some reason although that seems weird. If the pin is being hidden by the code (which you say it is) then It should be showing up when you use the Pinterest chrome extension or a sharing button on your site. Ugh, sorry.. I don’t know why it’s not working.
Woot woot! It worked ^_^ thanks so much!! <3
haha, awesome! Thanks for stopping by!
For some reason, this won’t work on my WordPress blog. I’m so sad! When I click over to the Visual tab, my image is still there and when I go back to the Text tab, pieces of the code to hide are magically missing. Do you know what could cause that?
Hi Trish, uh, I’m sorry, I have no idea as it always works for me. I would double check the code as whenever I have had issues, I copied and pasted wrong. Hope you get it sorted out.
Thank you so much for this tip I was wondering how to do this!
You are welcome! It’s one of those things that is so simple once you know how!